You Can Not Remove This Volume Because the Previous Volume Cannot Be Resized Sierra
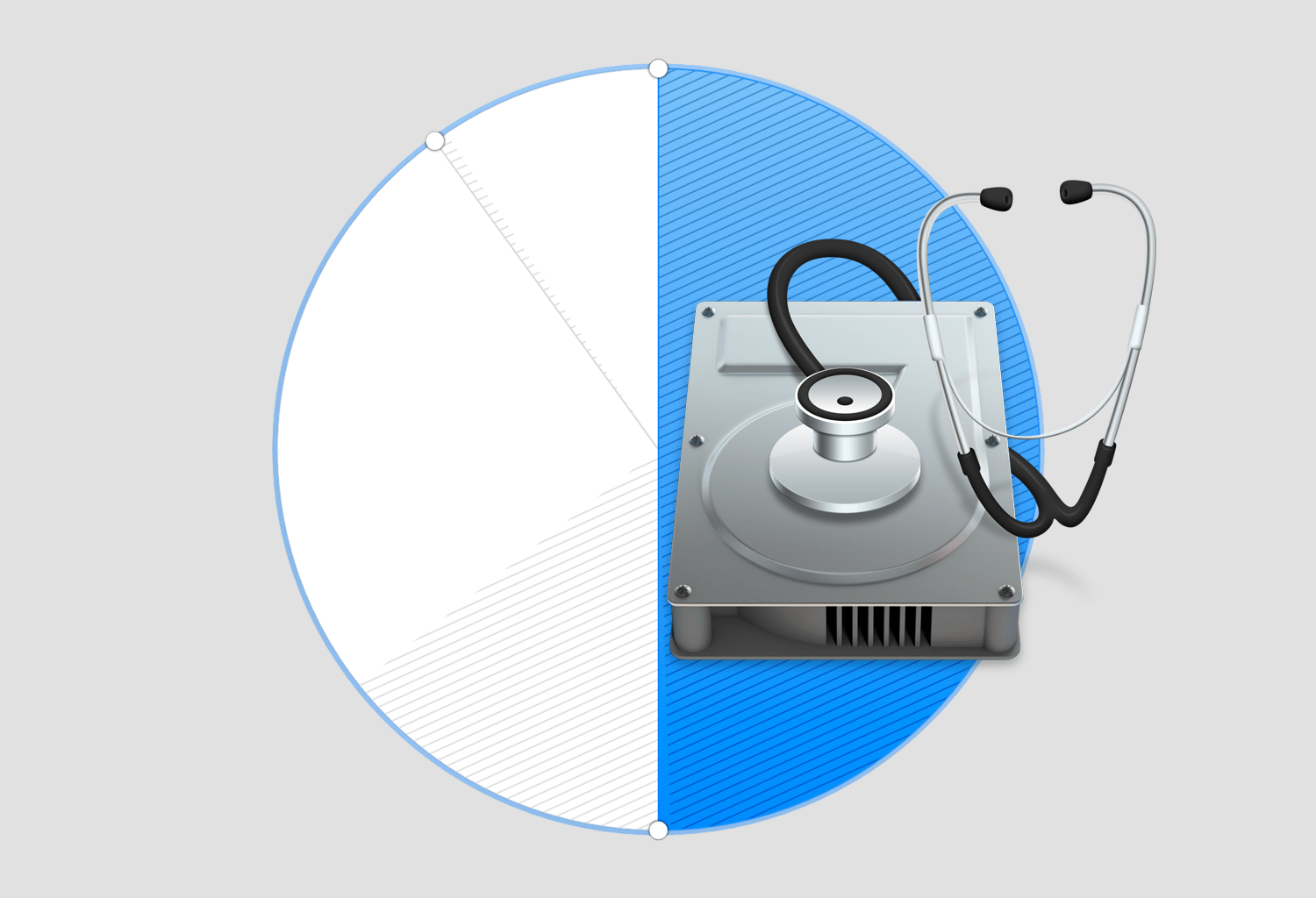
Post-obit on from our guide on creating and disk partitions on macOS, today we'll cover safely removing them, including in what situations it involves loss of data. This guide uses macOS's built-in disk direction programme, Disk Utility.
Before we get any further, recollect that manipulating drives, and especially removing partitions, is a process that goes hand in hand with removing the information on them. Check what you're doing at each stage, and have any critical data backed up first.
1) Launch Disk Utility from /Applications/Utilities, or via Spotlight.
The sidebar on the left shows your continued drives, with their sub-partitions. The primary pane to the correct shows information about the bulldoze which y'all currently take selected.
2) Locate the deejay which you lot desire to edit in the left-hand sidebar. If you cannot notice your drive there, ensure it is working, connected to power, and plugged into a compatible port. Attempt disconnecting and reconnecting it if necessary. Whatever drives not actualization in the sidebar cannot exist edited by Disk Utility. If the drive you want is greyed out, select it and hit the Mount button in the acme bar to continue.
three) Select the disk (not its sub-heading partitions) to be formatted in the sidebar, and brand sure its information is shown in the main pane.
Any changes fabricated in the main pane will be practical to the deejay selected in the sidebar, so make sure yous have the correct one selected before each pace.
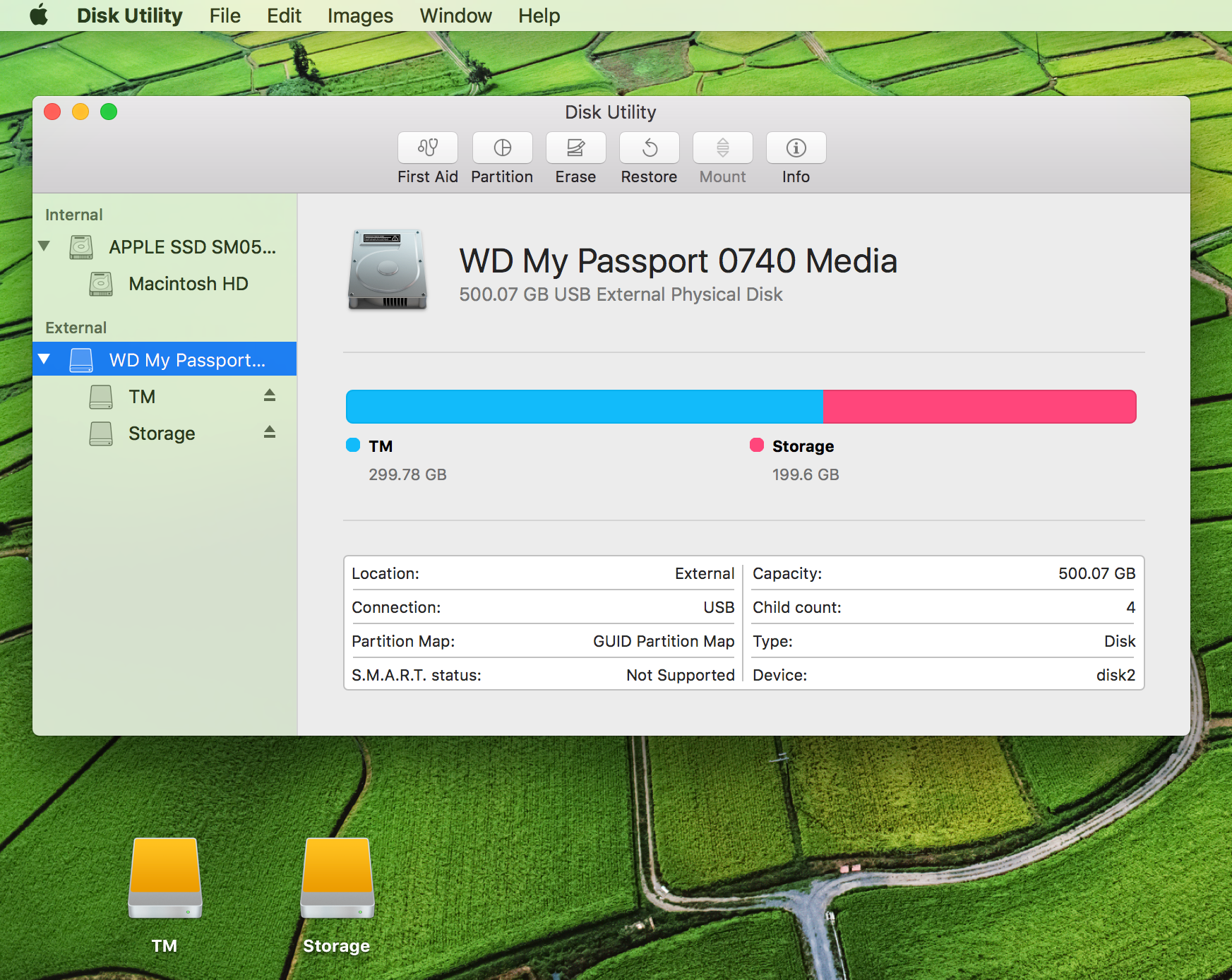
Equally you tin can encounter from the image in Pace 3, I have a Western Digital hard bulldoze which is split up into 2 partitions. I desire to remove the second sectionalization on the disk (titledStorage).
iv) Click the Partition button in the pinnacle bar. A window of options will appear, showing your current sectionalization map.
The disk's partitions are shown in a pie-chart, going clockwise in terms of physical position on the disk (my first partition isTM, the 2d isStorage).
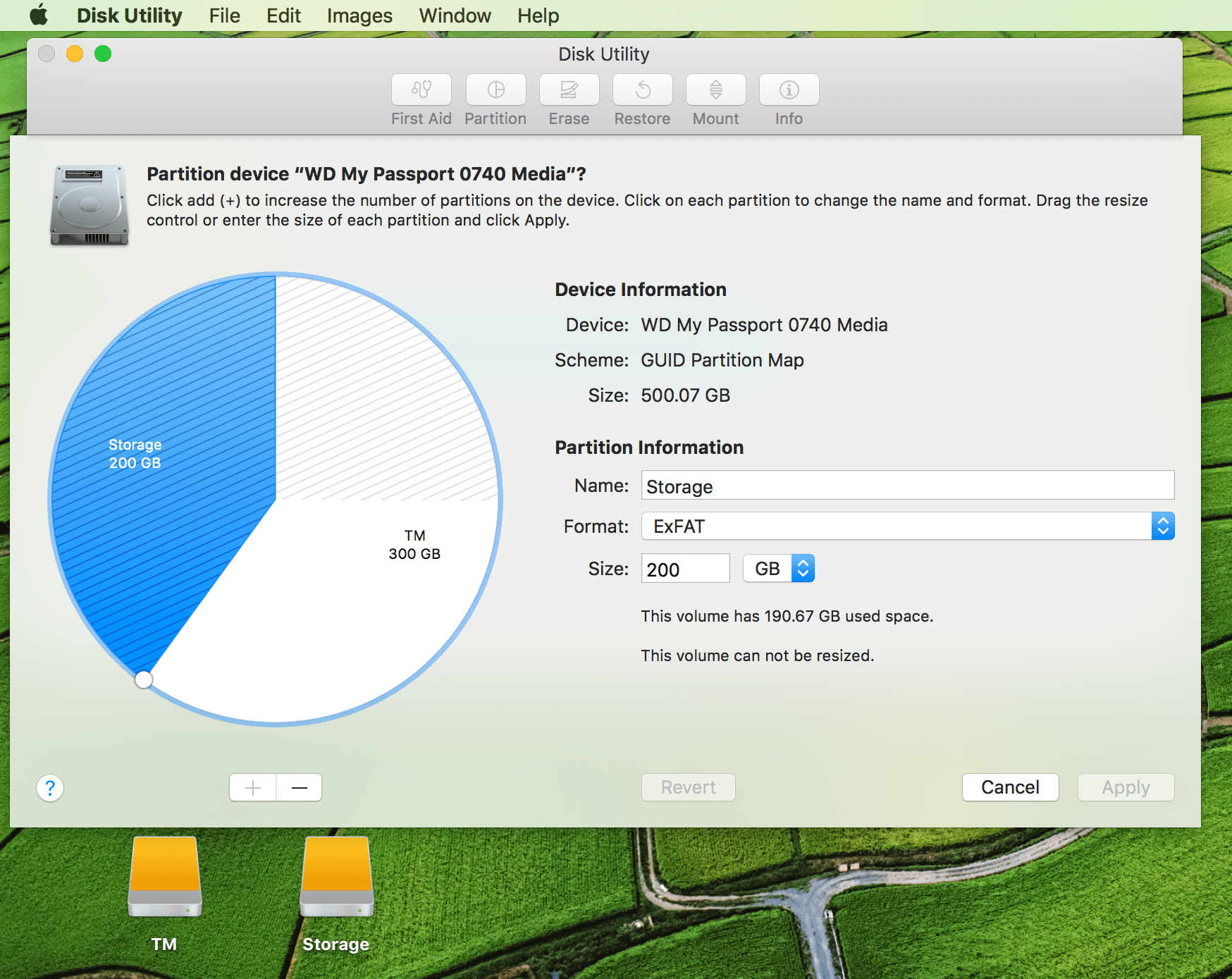
5)To remove a partition, first selectinformation technology by clicking on it in the pie, and so click the minus symbol (-) button beneath the pie. Multiple partitions can exist removed at a time.
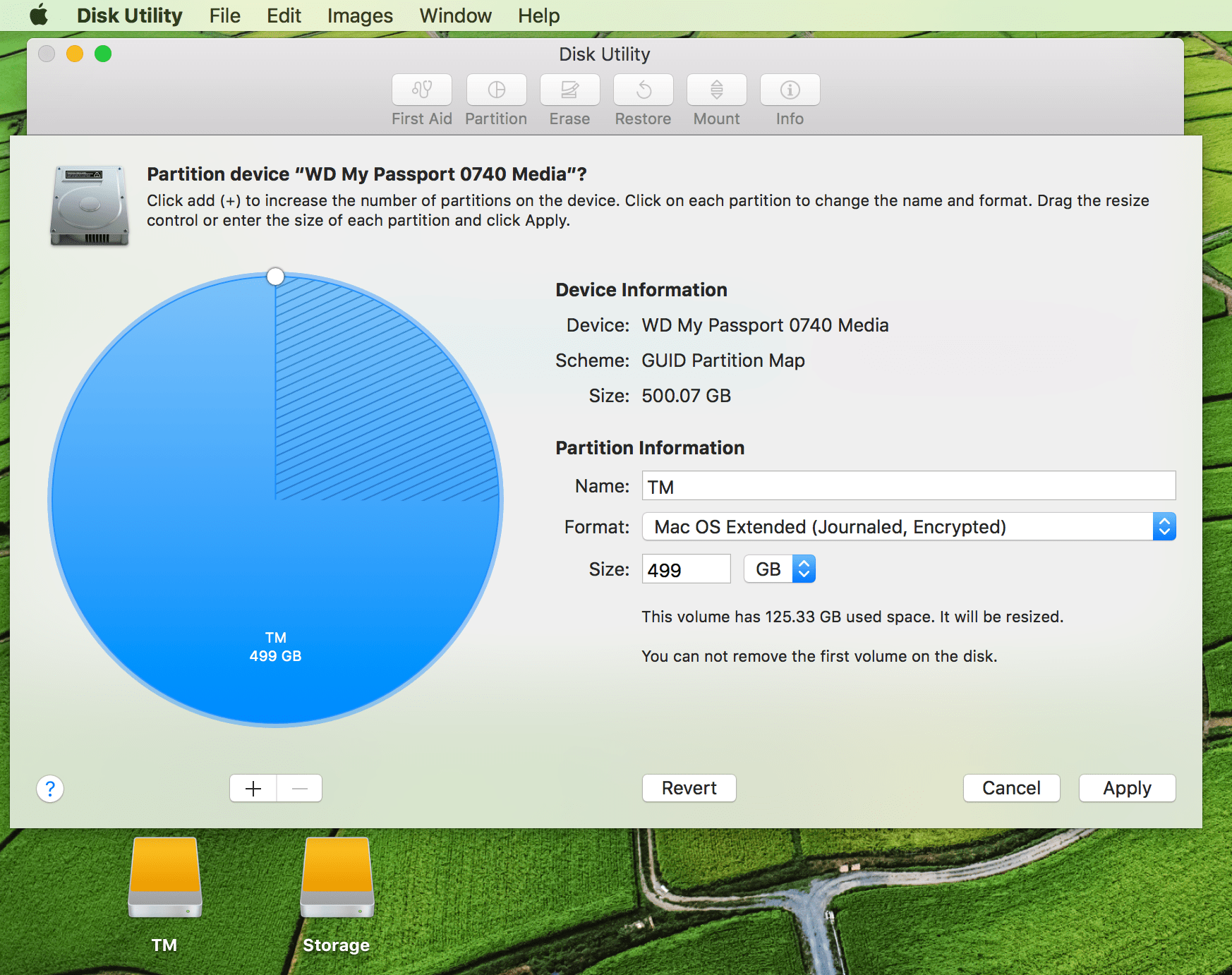
Acquit in listen, yous can remove equally many partitions every bit y'all like, but at that place are some rules governing the procedure. The offset partitioning on the disk cannot be removed, information technology can only be resized/reformatted. The very outset partition as well cannot be deleted as it contains the Sectionalization Scheme, but this partition is not editable/visible in Deejay Utility anyway, and so don't worry almost it. If you want to change that one, you must reformat the unabridged disk to a new Sectionalisation Scheme, which wipes all partitions on the disk.
Deleting a sectionalisation at the end of the deejay will normally cause the partition before information technology to be automatically grown to fit the space it has left, unless you add a replacement division at that place instead. Still, partitions in file formats other than Mac Bone Extended (Journaled) may not be eligible for resizing in this way. If this happens, not but can that partition not be resized, but all partitions after it on the deejay cannot be removed either, considering the ineligible sectionalization preceding them cannot grow to fill their infinite. This is easily solved; simply reformat the non-Mac OS Extended (Journaled) partition to an eligible partition showtime, and so remove information technology and whatsoever subsequent partitions that you want rid of.
If yous're working with CoreStorage partitions, they may need to be reverted to unproblematic partitions before sure operations can be performed, though in my feel they practice not affect the removal of subsequent partitions on the disk, and tin be resized hands also.
Manifestly, whatsoever partitions which you remove or re-format volition be WIPED of their information.
vi) Once you're happy with your new layout, have removed all the partitions you lot want to, and accept resized previous partitions to fill their infinite or replaced them, hitting the Utilize button to make your changes.
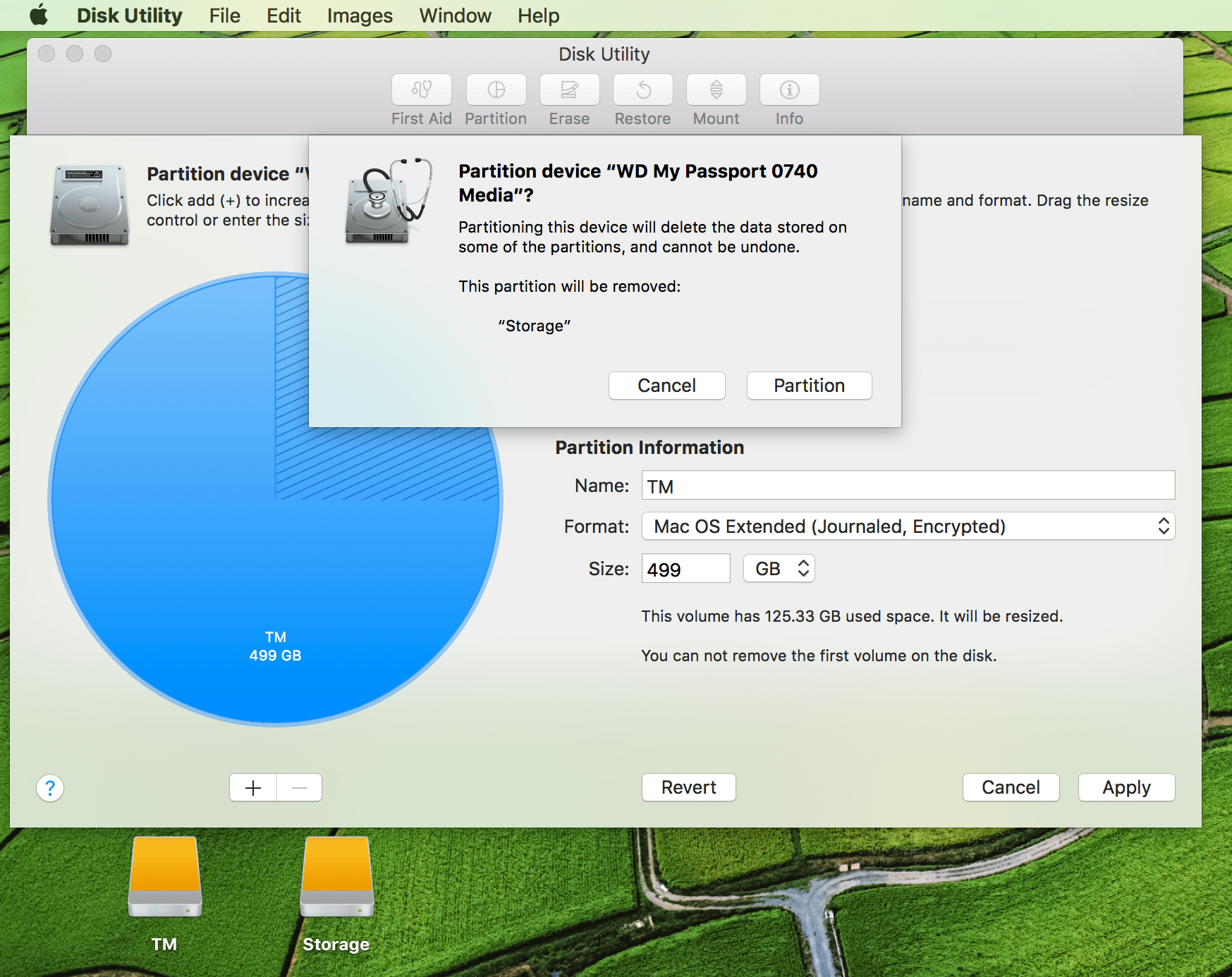
7) A confirmation will appear, summarising the resizes, removals, and additions.
Read the confirmation carefully to ensure you're not well-nigh to delete a partition yous didn't intend to by mistake, then click Sectionalisation.
8) This should end everything upward. After a bit of unmounting and remounting, your drive's partitions should reappear.
The removal and addition of partitions can be finicky, peculiarly when dealing with logical volumes and different file formats, so if you have a more than complex gear up-up which is not covered here, feel free to enquire a question in the comments section and I'll try to aid yous out with it.
Permit me know if you take whatsoever requests for guides y'all'd like to see the states exercise, or tips, at joe@idownloadblog.com!
Source: https://www.idownloadblog.com/2017/05/22/remove-partitions-mac-disk-utility/
0 Response to "You Can Not Remove This Volume Because the Previous Volume Cannot Be Resized Sierra"
Postar um comentário